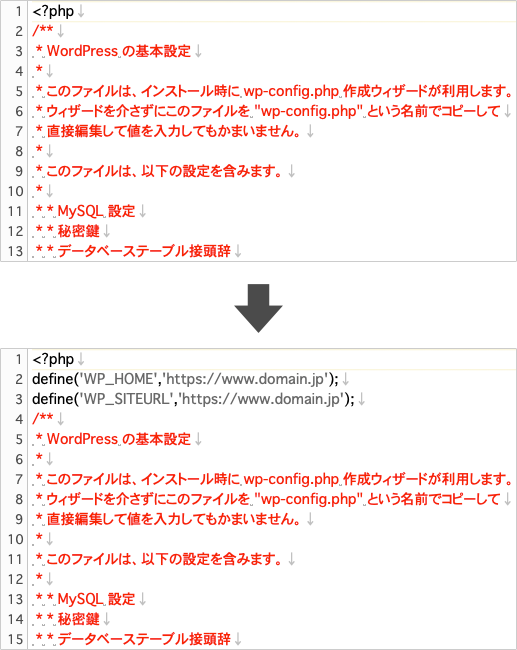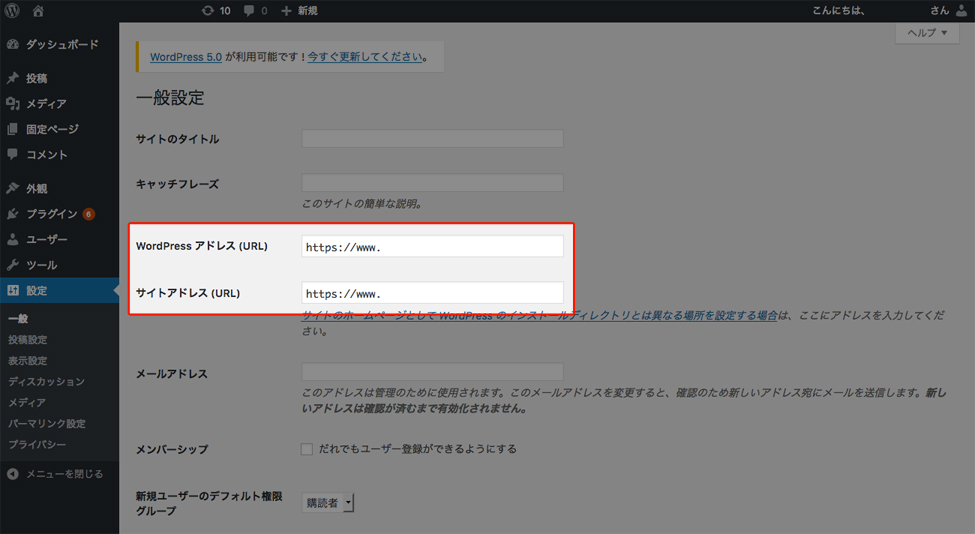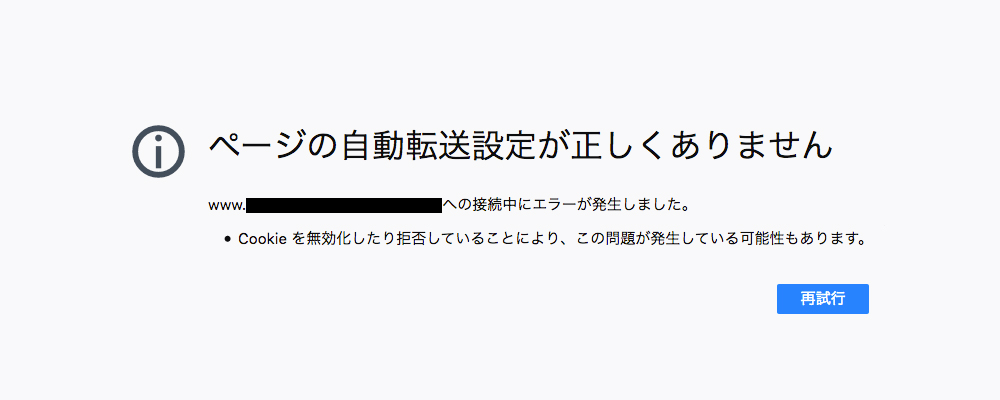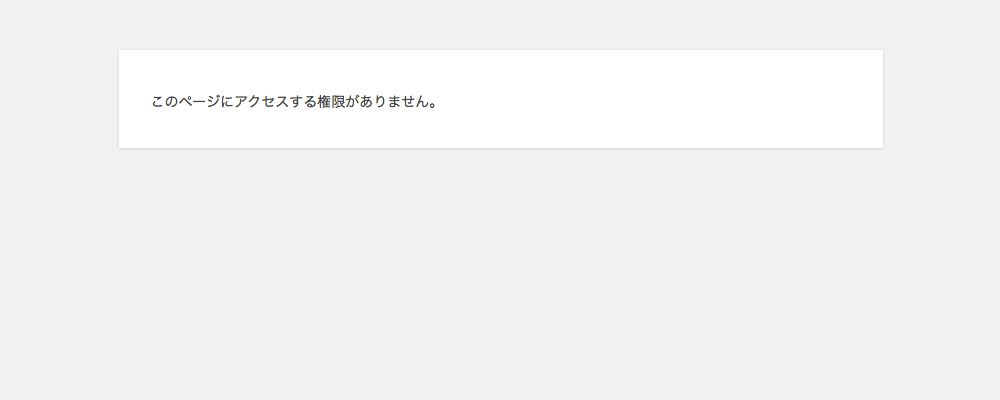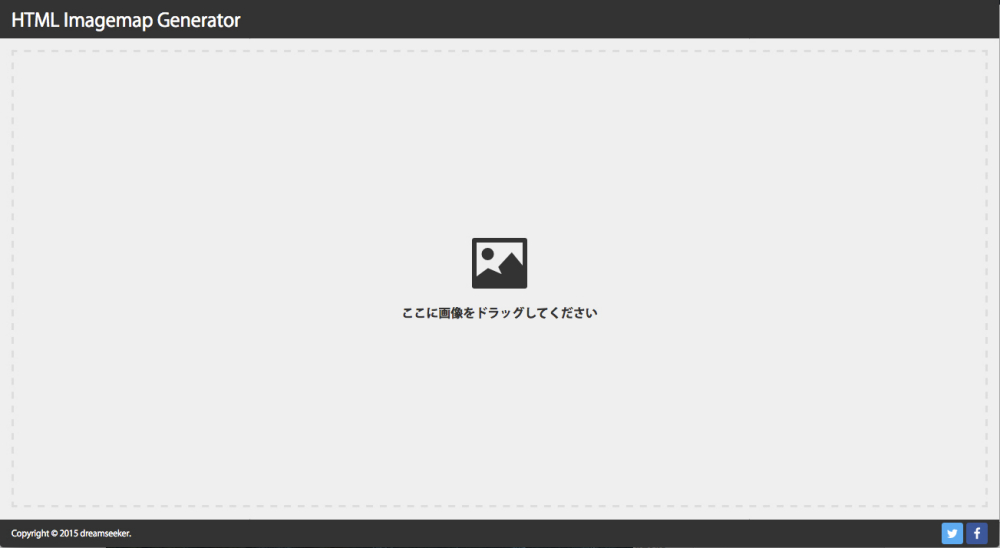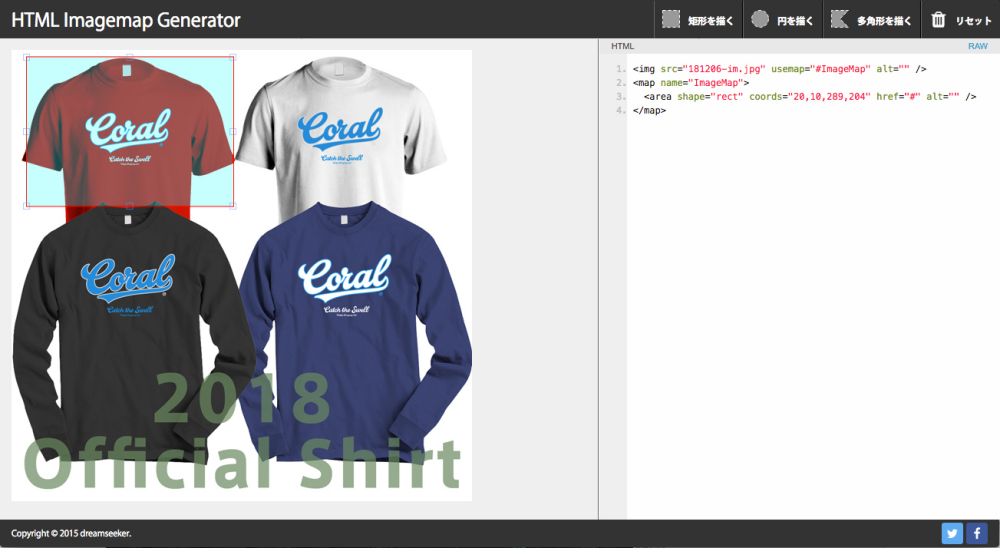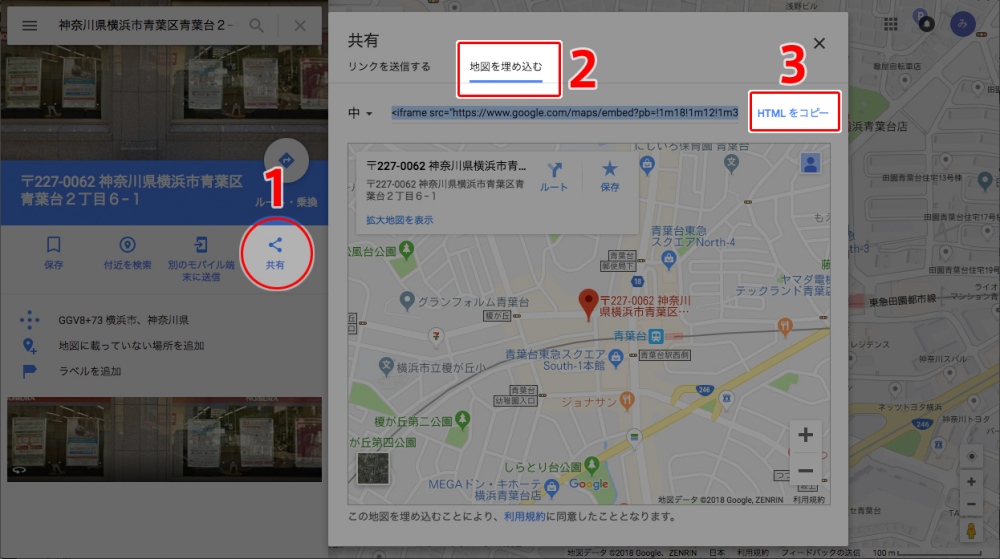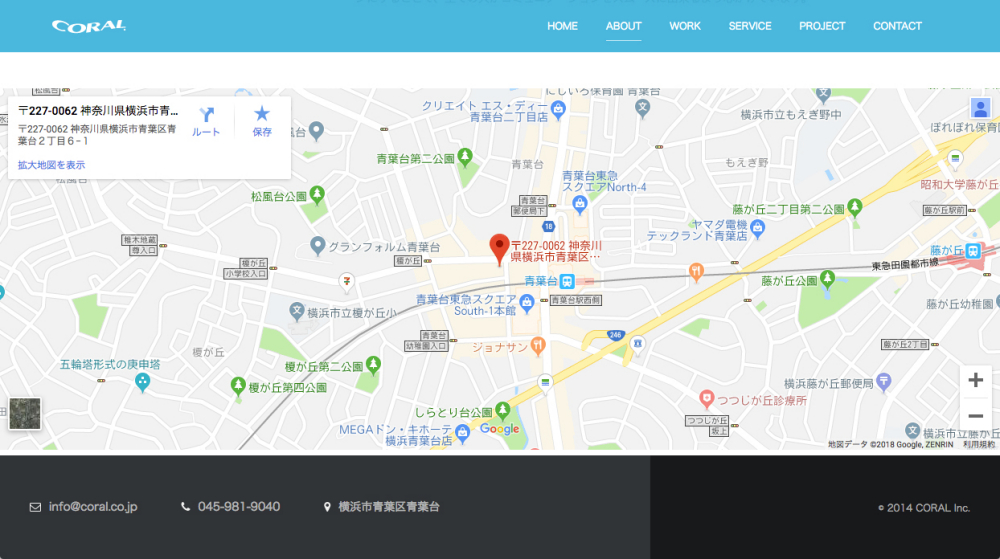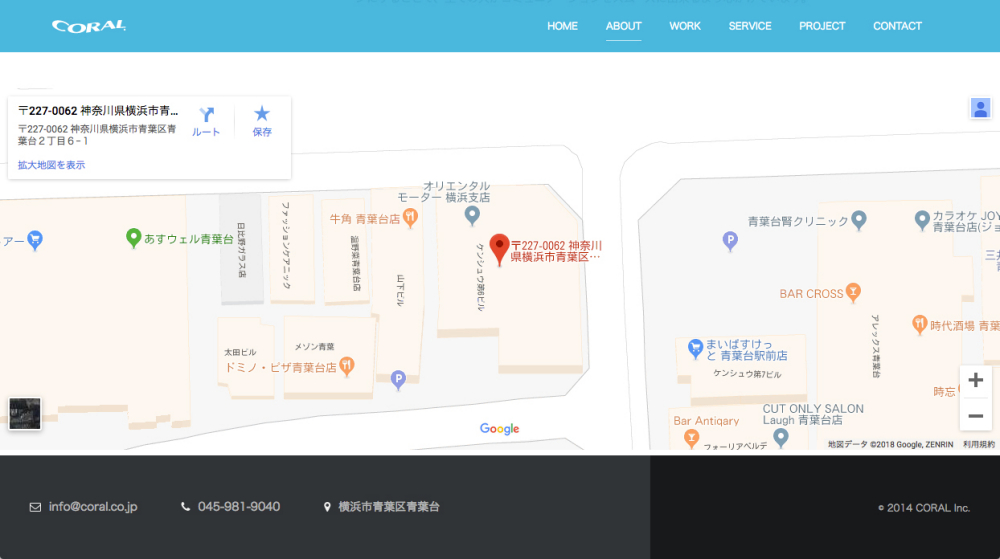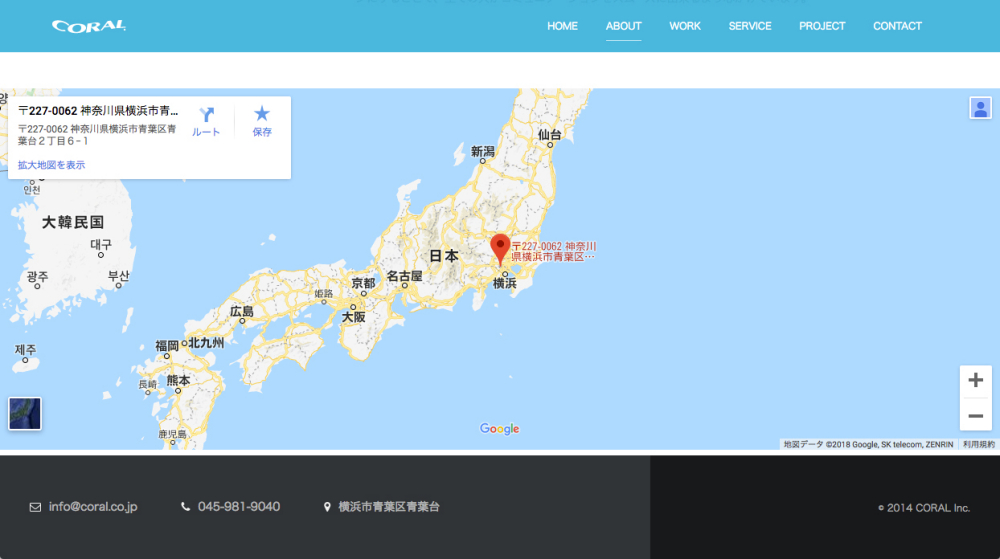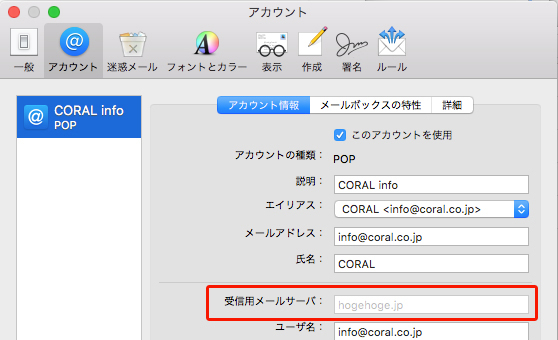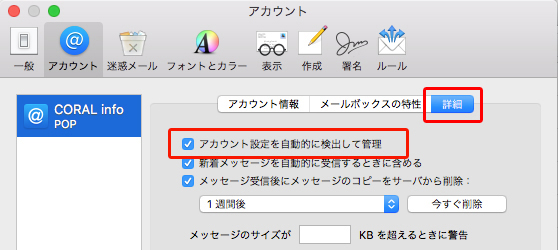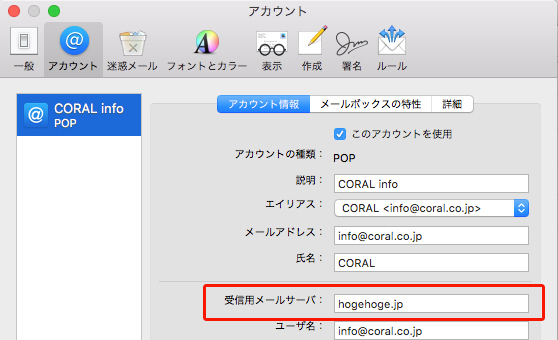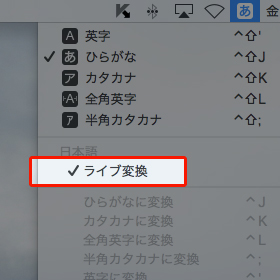サーバ移行などで新旧サーバにWordPressを入れた場合、仮ドメインでのサイト表示やログインが必要になります。その際、手っ取り早く表示させる方法としてwp-config.phpに記述を足すものがあります。
define('WP_HOME','https://www.domain.jp');
define('WP_SITEURL','https://www.domain.jp');※「https://www.domain.jp」部分は必要な記述に変更する。
この記述をwp-config.phpの「/* 編集が必要なのはここまでです ! WordPress でブログをお楽しみください。 */」前に入れます。探すのが面倒であれば、最初の「<?php」次行で良いと思います。